Ciclop/Horus(4) Horus のインストールと調整
- カテゴリ: 3Dスキャナ
- 投稿日時: 2017/05/10(水) 23:05:04
駆け足でしたがハードウェアの組み立てと配線が完了しましたので、引き続き Horus のインストールと各部調整を行いましょう。
…って、忘れてました。まずはキャリブレーション用のパターンを用意しないとです。
経験的にですが、このパターンの出来の良し悪しは結果に直結します。適当につくると絶対にうまくいきません。
パターン
ここでいうパターンというのは、英語風に言うとチェッカー柄、いわゆる市松模様の白黒の柄が描かれたボードのことを指します。横12×縦7の白黒の正方形で構成されています。正方形の大きさは 13mm 角。大きさや縦横の数は Calibration workbench > Pattern settings で変更できますが、これからつくるのであればデフォルトのままにしたほうが無難です。
SVG ファイルはここにあります。ここにある DXF ファイルは、レーザーカッター用のガワのデータなのでご注意を。市松模様が描いてありません。
余談ですが SVG っていうファイルは始めてみました。Scalable Vector Graphics - ベクトルの画像形式なんですね。 Inkscape の標準形式で Illustrator でも読み書きできる XML ファイルなのだそうです。Inkscape は使ってないからなぁ。
ターンテーブルに対する位置関係はこの図の通り。これはオリジナルの BQ-Ciclop から割り出しました。ターンテーブルの回転中心からパターンまでは 46.5mm オフセットしています。ターンテーブルと同じ直径 200mm の半丸のベースに、衝立 ( ついたて ) のようにパターンを立てて固定したものを用意します。もちろんベースと衝立部分との垂直には気を使います。半丸のベースのおかげでターンテーブルに対する位置の再現性はよいです。なおパターンの高さ方向はデフォルト値がありません。Horus のドキュメント内に出てくる数値が 36mm なので、逆にこれに合わせてつくってしまってもいいでしょう。自分の場合は成り行きで 40mm になりました。
製作の際の注意ですが、正確な歪みのない正方形が必要。さらに黒いところはできる限り黒くしたほうがよいです。じっと見ていると吸い込まれるんじゃないかというような漆黒が理想 ( 笑 ) 。
当初は、自宅インクジェットプリンタで普通のコピー紙に印刷したものをスチレンボードに両面テープで貼り付けたものを使っていましたが、これがだめでした。インクとメディアの相性と思いますが、黒が黒ではなくグレーがかっていました。また紙は湿気を吸って伸び縮みするため、両面テープ貼りしたパターンはテープのないところが少々浮いてしまっていました。フォトプリント紙のようなものがいいかもしれませんが、黒い部分はテカらないようにつや消しにしましょう。光を当てると白く色飛びしてしまうようではダメです。
最終的には、スチレンボードにダイレクトに印刷できるプリンタで濃度 200% で印刷したものを使用しています。
horus のインストール
Linux は苦手で Mac は持ってないので、Windows 用のパッケージを利用します。正式ドキュメント内のリンクからダウンロードするのが確実だと思います。
Installation — Horus 0.2rc1 documentation
インストールについては特筆するところはありません。
Web カメラ C270 のドライバは、先のドキュメント内のリンクからダウンロードしてもいいし、勝手に Logitech から落としてきてもいいです。
FTDI ドライバはどうするかが唯一の悩みどころですが、自分の場合はすべてインストールすることにしました。
ちなみに自分の環境、3Dプリンタ用に ArduinoIDE は導入済みです。こいつと競合すると面倒だなぁと思ってましたが、特に問題はないようです。
って、後で知りましたが、自分が使っていた Arduino UNO 互換ボードはノーブランド品で、USB シリアル変換は CH340G というチップが使われておりました。なので FTDI 製のドライバはそもそも不要でした。ははっ。
Horus を起動すると Welcome window が表示されます。
この Wizard をつかってステップバイステップでキャリブレーションするのが本来の姿ですが、ただパチ組みした状態の廉価版 Ciclpo では多分うまくいきません。ホンモノでもダメかもしれません。なのでこの Welcome window はそっと閉じます。
ファームウェアの転送と接続
UNO とカメラを Horus に認識させます。認識というか、 UNO にファームウェアをアップロードするんですな。
左上のメニュー Edit > Preferences と辿ります。
AVR board をArduino UNO に、Binary file を Default にして Upload firmware ボタンを押せば、UNO にファームウェアが転送されます。ArduinoIDE は不要。この仕組みは素晴らしいですね。
なお Luminosity ( 明るさ ) はひとまず Medium にしときます。ここは後でいじります。
右上のドロップダウンメニューが Control workbench なのを確認します。
左上のコンセントプラグのアイコンをクリックすると、カメラと UNO が PC とつながります。
Ciclop の物理的な調整
最初にやるのは、カメラとターンテーブルの位置の物理的な調整です。物理的ってなにかというと、マウスとキーボードで何か入力したり操作したりするのではなくて、Ciclop の実物を押したり引いたり曲げたりするってことですよ。
まず、カメラで撮影された映像の垂直水平を合わせます。厳密ではないです。明らかに傾いていることのないようにします。背景の壁や柱を基準にする程度の話。
次に、カメラの垂直方向のセンターにターンテーブルの回転軸が来るように、フレームをねじったりカメラの取り付け部分のガタで横に振ったりしてなんとか合わせます。
ターンテーブルが画面左右で見切れている量を同じにすればいいはずです。水平垂直は先程つくったパターンをターンテーブルの上に置いて確認しながらやると楽でしょう。
続いてレーザーの調整。Laser control の Left と Right をクリック。ラインレーザーが照射されます。光が出ない場合はどこか接続が間違ってるので修正します。
垂直になったら、左右のレーザーがターンテーブルの回転中心で交差するようにします。
ラインの垂直と交差位置は、絶対に一発では決まりません。交互に徐々に追い込んでいくようにします。パターンの位置は都度変えて、調整しやすい位置にしましょう。パターンの市松模様面がターンテーブルの回転中心にくるようにするとか、レーザーが垂直に当たるようにするとか、そんなんです。
もし万が一、レーザーのライン幅が太い、もしくは左右で随分差があると感じたら、前の章に戻ってレーザーの焦点調整からやり直したほうがいいです。
物理的な調整は以上で終わりです。これ以降、調整のため Ciclop 本体に触ることはほぼないはずです。逆に言うと、ここまで戻らなくてはならないくらいなにかがズレたら、以降の作業はすべてやり直しということです、ハイ。
Tweet

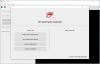
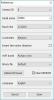
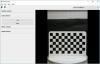

コメント
この記事へのコメントはありません